[Infographic] The Small Business Guide to Google Analytics
Photo by Campaign Creators on Unsplash
Picture this: you’ve noticed that you’re having a hard time attracting new customers lately. You’ve been able to identify that the problem probably lies in your website, so you decide to make some adjustments. Where do you start, though?
There is almost nothing worse than blindly making changes to your website without concrete data to back those changes up. Do you know what’s working well already and driving conversions? Do you know who exactly is visiting your website? Do you know how they’re even finding your website?
Enter Google Analytics, one of the most powerful tools out there to help you answer these questions. The best part? The tool is 100% free and easier to set up and use than you might think.
Why Use Google Analytics?
First, let’s specify exactly why it’s so important for you to keep tabs on your Google Analytics (GA) metrics. GA can provide some valuable insights on three main categories of your small business’ marketing:
Your customers / website visitors
Your website performance
Your industry benchmarks
You may already have an idea of the demographics of your target audience, but does this match the demographic of your website visitors? GA can help you see if it’s all adding up.
We also know that certain aspects of your website are important to keep an eye on to monitor your search engine optimization (SEO) efforts.
GA can also provide some great insights on analytic benchmarks in your industry. Things like average session duration and bounce rates in your industry are made available to help you understand how you rank amongst your local competitors.
All of these different metrics can help you understand the role that your website plays in converting new customers, and provides actionable data to help you make changes as needed.
How to Set Up Google Analytics
If you don’t have GA connected to your website yet, here is a quick run-through of how to do so.
Start by visiting the Google Analytics homepage and logging in to your account. You will then be asked to enter your website name and URL.
To verify that you are the owner of your website, Google will ask you to install a tracking code in the source code of your website. The steps to do this all depend on your website platform and where the code of your website is located.
Once the tracking code has been installed, you will see your analytics data start to populate!
Another helpful step to follow once you’re set up is excluding your IP address(es) from your analytics view. This allows you to see only the data from real website visitors and not just yourself or your employees.
To do this, scroll down to “Admin” in the bottom left corner of your dashboard. Under the “View” section all the way to the right, click on “Filters”.
You will make a filter for each IP address you want to exclude from your data. Click to add a new filter for your first IP address. Make sure the following information matches this screenshot:
Filter Name: Make this something you will remember, such as “Work IP Address”
Filter Type: Select “Predefined”
Then select “Exclude”, “traffic from the IP addresses”, and “that are equal to”.
Then, enter the IP address. If you’re not sure what your IP address is, just type into Google “what is my IP” and copy that number.
Click “Save” and repeat this process for every IP address that you want to exclude. Now your data in Google Analytics won’t be skewed!
Metrics to Track in Google Analytics
Looking at the GA dashboard for the first time can be a little overwhelming. Here are my recommendations for the most important metrics to view and track in your website’s Google Analytics reports.
1. Visitor Demographics
In the “Audience” tab on the left, scroll down to “Demographics”, then “Overview”. You may or may not have some data here, depending on if this feature is enabled for you or not. Feel free to enable it and check back later to keep tabs on the demographics of your website visitors. If these demographics don’t seem to match your typical target audience, it might mean that you need to make some changes to your website to attract more of those target visitors. It could also mean that you need to make some modifications to your business model to cater to your current visitors, too.
2. Average Session Duration
This metric can be found in the “Audience” tab as well, right in the “Overview” section. Average session duration will help you know if your website content is serving the needs of your visitors. The longer the session duration, the more likely it is that your website is engaging enough to keep your visitors around. This metric can also impact your website’s SEO. A good rule of thumb is to shoot for an average session duration of 2-4 minutes.
To drill down and view session duration on a page-by-page basis, visit “Behavior” (we’re looking for the section nested outside of the “Audience” category), “Site Content”, “Landing Pages”. This will show which pages have a longer session duration and which ones might need to be changed.
3. Bounce Rate
This metric can be found right next to your “Average Session Duration” in “Audience” > “Overview”. When a user visits your website and then exits without clicking on other pages, this is known as a “bounce”. This basically means that they didn’t find what they were looking for when they clicked on your site. Having high bounce rates can negatively affect your website’s SEO, since this tells search engines that users aren’t finding answers that they need on your website.
If you have a bounce rate higher than 50%, try to identify problem pages by going to “Behavior”, “Site Content”, then “Landing Pages” to view bounce rates on a page-by-page basis.
4. Acquisition
It’s important to understand how visitors are getting to your website, and the “Acquisition” section will help you with this. In the “Overview” tab, you’ll find a breakdown of which channels your visitors are getting to your website from. This section will provide some important insights on the success of your social media posts (“Social”), backlink creation strategy (“Referral”), and SEO efforts (“Organic Search”).
5. Page Load Times
Yet another metric that affects SEO, it’s important to keep your page load times below three seconds. To check, go to “Behavior”, “Site Speed”, then “Overview”.
If you’d like page-by-page suggestions, view individual load times by clicking “Page Timings” just below “Overview”. Enter the URL of any slower pages into GTMetrix to get actionable suggestions to help improve that page’s load time.
6. Benchmarking
Depending on your industry, this section can be very insightful. You will find the “Benchmarking” section in the “Audience” tab on the left. In any of the sections, you can change your Industry Vertical and Metric Dimensions at the top. Take a look at the graph as well as the charts below to see how you stack up against your competition!
Now that you have a better idea of some important metrics to track in GA, do some exploration of your own. The more familiar you become with it, the more informed decisions you can make about improving your website!
Check out the infographic below for future reference.
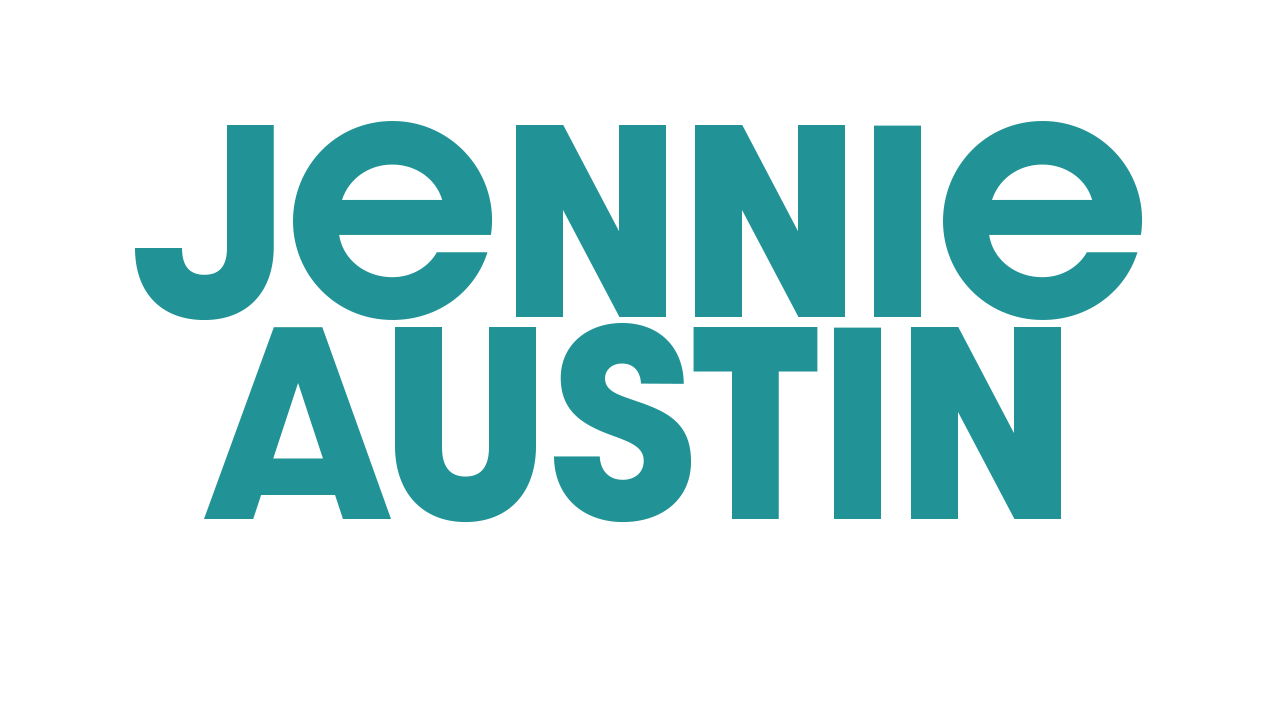
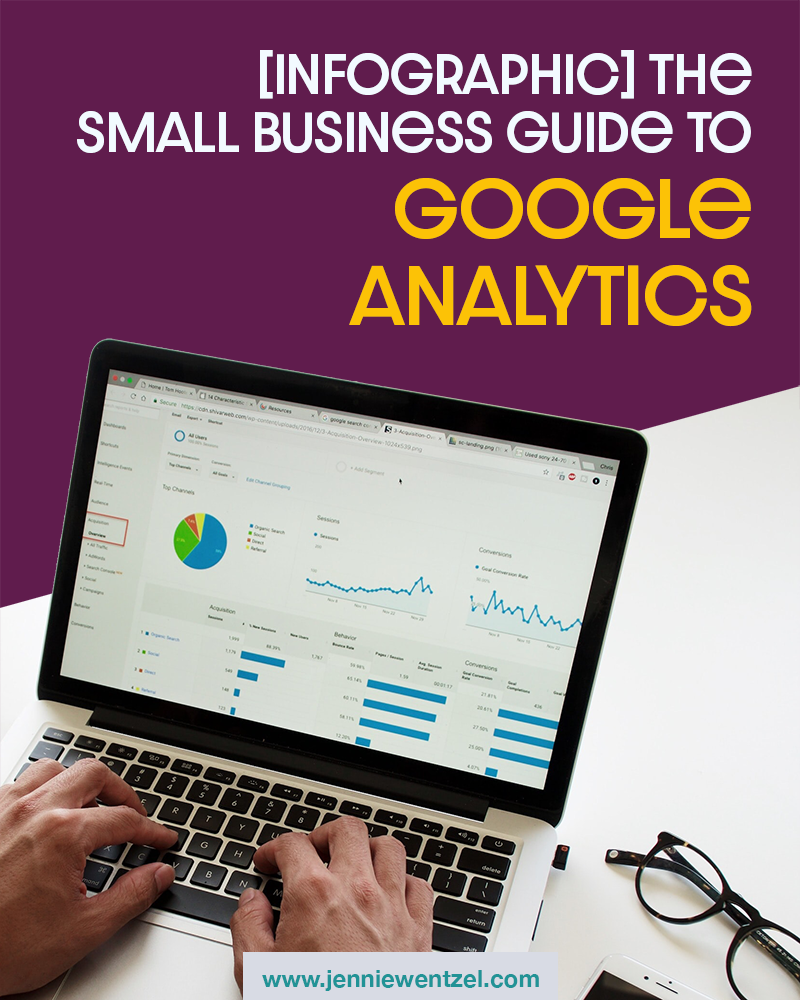
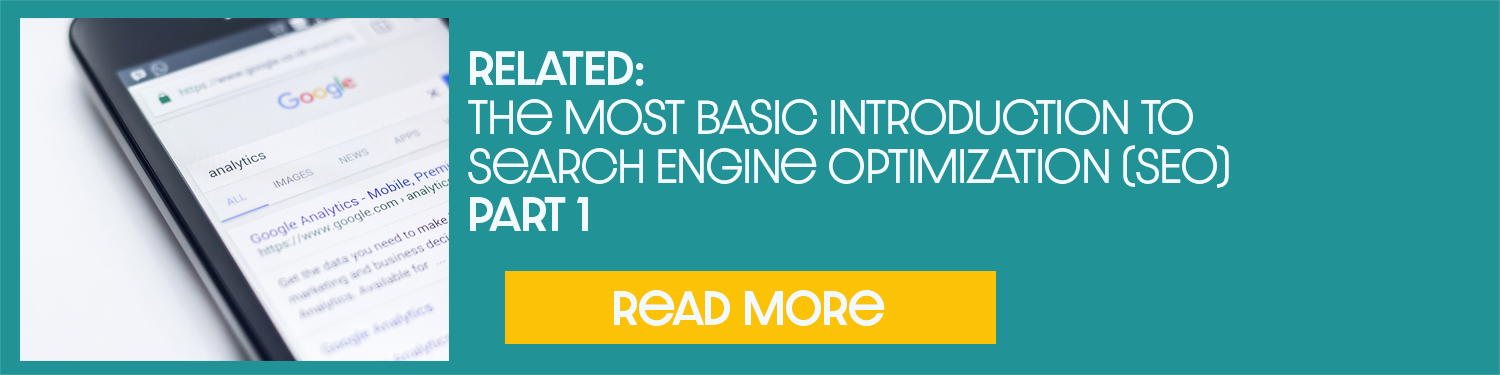



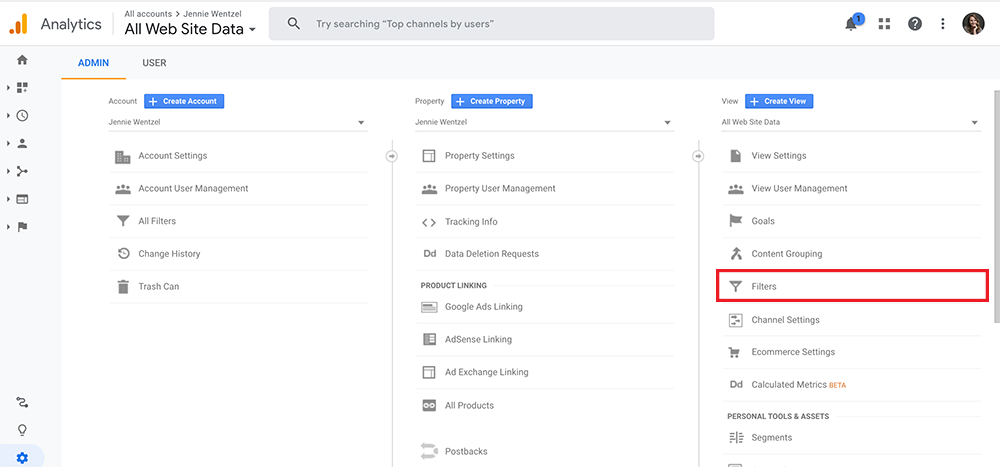
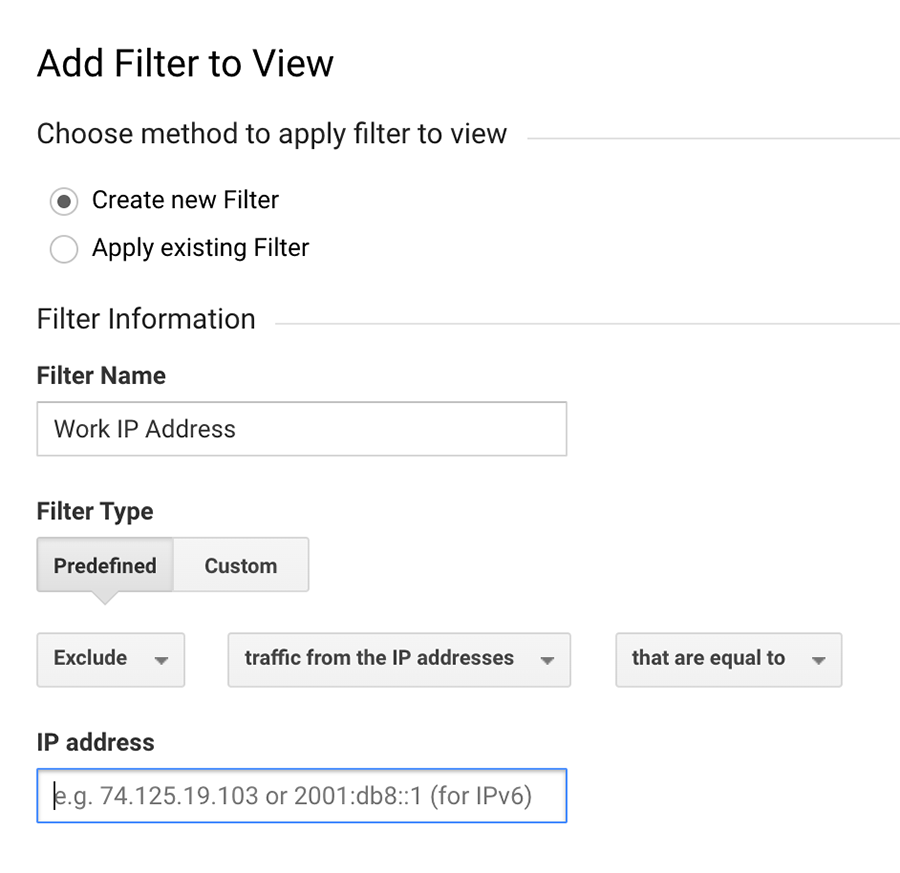
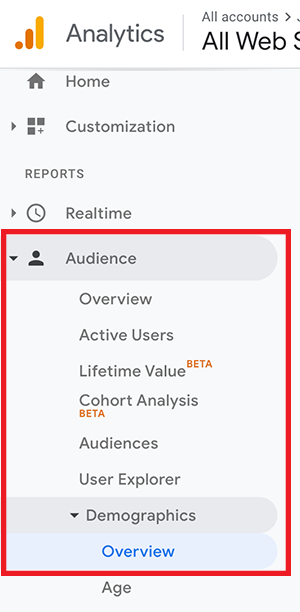

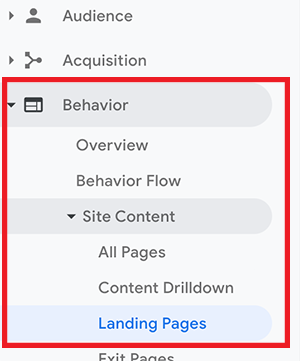
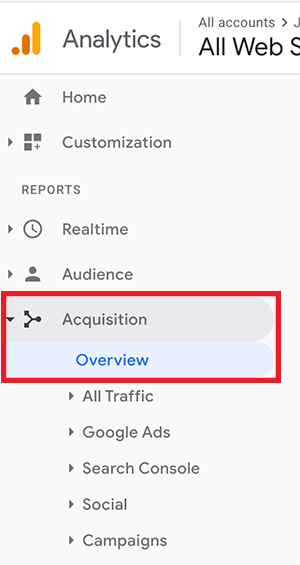

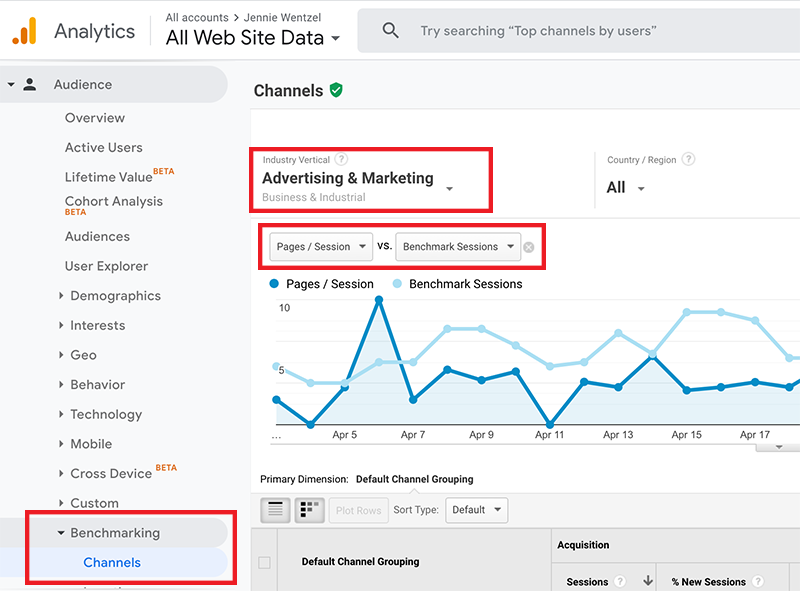
Hi! I’m Jennie.
Thank you for visiting my blog! I write about marketing tips for small businesses and how to succeed as a female professional. I write from experience about the things that I love.